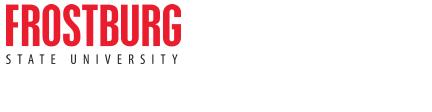Work Remote
Technology Resources and Information for Working Remotely
FSU provides many supported technology tools for working, teaching, and collaborating remotely.
- Get Help
The FSU IT Help Desk is accessible 24/7 by calling 301-687-7777. We are no longer accepting in person visits, however, staff are available 8:00 a.m. to 5:00 p.m. EST Monday through Friday. Help beyond these core hours is limited to assistance with accounts, passwords, and emergencies. Faculty, Staff, and Students can manage their tickets and requests or create new tickets through the FSU Help Desk Portal. New tickets can also be created by emailing helpdesk@frostburg.edu.
- Academic Teaching Software
Some software vendors provide free downloads of teaching software used in our computer labs to students to use on their personal computers. Below is a list of academic teaching software available for use off campus or on a personal device. Check back for updates to list as we learn more information.
Adobe - Faculty and staff can download Creative Cloud to many devices, including personal devices, however, only 2 installations may be active at once. When trying to log into a third device, Adobe will ask you to sign out of another. Visit this informational webpage for details on how to download and install Adobe apps.
For Higher Education students to continue developing skills, Adobe offers free “Daily Creative Challenges”. Click on the app name to learn more: Photoshop, XD and Illustrator. Also, for inspiration and over-the-shoulder learning, watch pros share their creative process on Adobe Live daily.
For instructors seeking to engage students during campus closures, Adobe has curated resources to help them discover inspiring projects, best practices, and new ideas. Learn more about Adobe’s distance learning resources.
ArcGIS - Faculty who need ArcGIS installed on their office or personal computer should submit a Help Desk ticket. Faculty may also request student license codes that authorize students to use ArcGIS on personal devices for one year. Faculty can request student license codes from the FSU IT Help Desk.
AutoDesk AutoCad - Autodesk is reaffirming their commitment to students, educators, and educational institutions with the following resources:
-
- FREE ACCESS TO SOFTWARE: Autodesk has granted access to our tools to students and educators for the past five years with no charge. This remains unchanged. Please visit AutoDesk to get started today.
- FREE CONTENT & CURRICULUM: We have packaged content for educators to support distance learning efforts and self-paced training for students. Visit AutoDesk Design Academy to find resources.
- COMMUNITY & CONNECTION: We are all looking for ways to stay connected to our students and educators during the next few weeks or months. Let us support you by joining in the conversation on our @AutodeskEDU social channels or via our support forums.
Mathematica and Wolfram - Faculty and students can download and install Mathematica on their office/personal devices by following the instructions on the Math Department's website.
MathWorks MatLab and SimuLink - Faculty who need either of these products installed on their office or personal computer should submit a Help Desk ticket. Students have access to a special license that they can use on their personal computer through June 30, 2020. This license allows students to use MATLAB online via any web browser or to install MATLAB on their own desktop or laptop. Click this link to get your MATLAB license.
If you are unfamiliar with using MATLAB in an online learning environment, this short tutorial about Teaching with MATLAB will provide assistance to get started. In addition, there are many other free MathWorks distance learning resources and tools available to students and professors.
-
-
-
- Online self-paced training for MATLAB, Deep Learning, and Machine Learning
- MATLAB Mobile for using MATLAB on an iPad or phone
- Downloadable courseware across a wide range of disciplines
-
-
SPSS - Faculty who need SPSS installed on their office or personal computer should submit a Help Desk ticket. Students can purchase SPSS at Frostburg's Webstore.
-
- Collaboration Tools
Location is irrelevant with reliable online tools that help you connect and collaborate with colleagues from anywhere. Microsoft's Training Center provides video tutorials on how to use all of their Office 365 products described below. Microsoft also provides recommendations for keeping in touch and collaborating while working remotely.
Office 365 is a powerful suite of tools from Microsoft that is accessible on all your devices. It comes with familiar tools such as Outlook, Calendar, Word, PowerPoint, Access, and OneNote. It also comes with a host of additional tools that can be used to collaborate or increase your productivity. Office 365 is integrated within FSU’s organization allowing easy setup of meetings and collaborating on documents. To learn more and to download Office to your devices visit FSU’s Cloud Services webpage.
OneDrive is a cloud file storage platform within Office 365 that allows you to store all your important files securely in a place you can access them from anywhere. Additionally, you can easily share files with other people in and outside the organization and collaborate in real-time. To get started with OneDrive, visit Microsoft's support and training webpage for OneDrive.
Teams is the hub for team collaboration in Office 365 that integrates the people, content, and tools your team needs to be more engaged and effective. It allows the ability to work together and share information via a common space. Features include chat, video and web conferencing, conference calls, file sharing, and calendar integration. To get started with Teams, visit Microsoft's support and training webpage for Teams.
- Teaching Online/Remotely
The Department of Instructional Design and Technology supports a variety of useful tools that enhance the educational experience for students and provides a richer delivery method for instructors. If moving to an online or remote format, focus on the essentials for moving your course quickly. Faculty can visit the Instructional Software webpage to view a complete list of available instructional software and visit links to tutorials. Information about Online Learning at FSU is also available along with Online Learning Responsibilities for students and instructors.
- Technology Tips
Use these technology-related tips to make working remote a smoother and enjoyable experience.
For video freezing or audio stuttering, try these simple changes:
- If you are on wifi – move closer to your wifi router, ideally in the same room – unless you have high-end wifi, the signal rapidly degrades with as little as one wall between the router and your laptop.
- If moving closer is not helping, consider hardwiring into the router using an ethernet cable. You may have received an ethernet cable with your service provider's modem or with your wifi router. Connecting your laptop via an ethernet cable is especially important for those living in an apartment with a lot of neighbors who also have wifi.
- Reboot the machine (sounds simple, but often works).
- Close any unused programs you may have running in the background.
- When you are teaching with conference tools such as Cisco Webex or Microsoft Teams, make sure no one in your house is performing internet heavy tasks such as streaming videos, gaming, or downloading large files. E.g. The latest game for XBOX, PlayStation, Switch, etc.
When on a conference or in a virtual class
- When you are in an online meeting with others, consider muting your mic while you are not talking. Ask others in your meeting to do the same. Muting will prevent your feed from taking over as “the speaker” when you cough or shuffle some papers around.
- Use your video whenever possible and encourage students to do the same, even if they are reluctant. Seeing faces creates a friendly and accepting environment for everyone in the meeting. It builds a sense of community, and it will keep you from getting distracted.
- To avoid interruptions and background noise, be sure to let everyone in your household know that you are in a virtual meeting or class. If possible, attend the meeting from behind a closed and locked door.
Professionalism and Security
- Be aware of what is behind you in the background of your video. Do you want everyone to see photos your kids have drawn or memorabilia of where you traveled? If not, consider using the “blur background” feature on many services or just clean up what is in the field of view of your camera.
- Most of the services provide recording capabilities and notify everyone if the meeting is being recorded. However, people can use other tools to record the session, such as OBS. (Open Broadcaster Software)
Concerns about data caps and internet speed
If you or your students don’t want to use your personal data plan for classes or work, please know that many wireless providers have waived data caps and increased tethering caps. These changes apply to some internet service providers as well.
This article will help you better understand what internet carriers are doing for their customers. Carriers suspend internet data caps during coronavirus
There is an FCC pledge that 185 providers have agreed to take steps to promote connectivity during the Coronavirus Pandemic. More Providers Take Chairman Pai's Keep Americans Connected Pledge
Call your ISP and ask if there is a faster plan that you can upgrade to for the same price. Often, companies change their internet plans, but have not advertised this to their current customers. Please, ensure it does not impact your other services or the total monthly bill.
- Virtual Workspace & Remote Access to your office Desktop
While many FSU services and software can be accessed from anywhere, network drives and some applications have restricted access from the FSU network and require using a Virtual Private Network (VPN) to reach these services from off campus. Connecting through a VPN allows faculty and staff to remotely connect to FSU's network as if they were on campus. This allows access to restricted applications and provides encryption with a secure connection.
Important Note: Everything you do on your computer while connected to the VPN is tracked on FSU's network. Disconnect from the FSU VPN when performing browsing or launching applications that are not work related.
To connect to the VPN, a small application must first be downloaded and installed. View FSU's VPN Instructions to get started with your Virtual Workspace. If you are connecting from a university computer, follow these instructions to see if the VPN is already installed. If you are connecting from your personal computer, you can download and install the VPN client using the VPN instructions.
Remote Desktop allows faculty and staff to connect remotely to their FSU computer from any off campus computer. To request access, submit a Help Desk ticket with Request Type Software > User Assistance or Other and, if you know it, include the tag number of the computer located in your office. Once connected, you will see the desktop display that is located in your FSU office and you can access all the software and data on the computer. Follow the steps found within the VPN Instructions to successfully remote desktop into your office computer.
- CyberSecurity Guidelines
Introduction
Many employees use University owned or personally owned computing devices while working at home, other locations or while traveling. This is often referred to as Teleworking or Telecommuting. Frostburg State University provides various technologies to support Teleworking situations. This may include laptops, tablets and mobile phones if supplied by your department. Some employees use their own home computers to access University IT resources. Frostburg State University also operates and maintains a secure VPN (Virtual Private Network) that provides secure connections to e-mail, central network drives, commonly used applications and desktop computers.
Teleworking technologies and environments often need special care and protection because they are often exposed to additional vulnerabilities, threats and risks. Therefore, it is important that staff are aware of the additional safeguards required to protect University assets and sensitive information when working remote.
This guide provides an overview of the Teleworking risks as well as the safeguards that should be implemented
ScopeThis policy applies to all employees of the University, including all full- and part-time faculty, staff, and student workers.
DefinitionsOIT – Office of Information Technology
USB drive – Universal Serial Bus drive, also known as a thumb drive or USB key
Wi-Fi – Wireless
VPN – Virtual Private Network
Personally Identifiable Information (PII): Personal information as defined in the Maryland Code under State Government Article, §10-1031:
An individual’s first name or first initial and last name, personal mark, or unique biometric or genetic print or image, in combination with one or more of the following data elements:
i. a social security number;
ii. a driver’s license number, state identification card number, or other individual identification number issued by a unit;
iii. a passport number or other identification number issued by the United States government;
iv. an individual taxpayer identification number; or
v. a financial or other account number, a credit card number, or
vi. a debit card number that, in combination with any required security code, access code, or password, would permit access to an individual’s account.
Guidelines
Safeguards for University Owned TechnologyThe safest and easiest way to protect University sensitive data is to use OIT approved technology including laptops, tablets, desktops and mobile phones. In is this way, you can be assured that
devices are using some of the latest OIT-approved security technologies including disk encryption, anti-malware protection, and have the latest security settings enabled for login, passwords, time- enabled auto logoff and secure network login.
The following checklist will help you ensure that University security policies, best practices and a standard of due care are being followed:
1. Use University owned computers wherever possible, and enable the standard, approved set of security safeguards for encryption, anti-malware, password-enabled screen savers and auto logoff.
2. Conduct only University business on University owned computers.
3. Secure your home wireless (Wi-Fi) router using strong passphrases, WPA-2 encryption (do not use insecure WEP encryption) and MAC addressing if possible.
4. Conduct your computing in a private area of your home, away from prying eyes and inadvertent, unauthorized access.
5. Be conscious of individuals that might be “shoulder surfing”, such as family members or individuals in public places. While at home, use a private place to conduct your computing.
6. Do not use portable computing devices in high risk public areas such as restaurants, coffee houses and airports.
7. If you must lock a portable computing device in a car, place it in a protected, nonvisible location, such as a trunk, for the minimal amount of time possible.
8. If you must secure a portable computing device while at a hotel, lock it up in the room safe or front desk safe. Never leave it unattended in a hotel room.
9. Limit your use of USB drives generally due to the high risk to information that they bring. Instead, work from One Drive, Teams, or a Network drive, wherever possible.
10. Never use unapproved, insecure, regular USB drives to store University information.
11. Never use unapproved, portable hard drives to store University information.
12. Never store Health related personally identifiable information (PII) on unencrypted USB or portable drives.
13. Use strong passwords: Minimum 8 characters, use upper and lower case letters and include at least one number or symbol, don’t include personal information.
14. Shred printouts of all University information in cross-cut shredders, or bring back to the office and shred, or deposit in a secure shredding bin.
15. Turn off Wi-Fi and Bluetooth networking services while not in use or while traveling on public transportation.
16. Immediately report suspicious, suspected and actual security incidents and breaches to the Office of Information Technology.
Safeguards for Personally Owned TechnologyIf you do not have access to University owned (and loaned) technology, and you must use your own, be careful of the increased risks to University information. Remember that it is highly likely University information will be stored on your own device(s). Even if you cannot “see” the information through usual means, it will exist on hard drives and can be accessed through operating system applications or other software.
The following checklist will help you ensure that University security policies, best practices and a standard of due care are being followed while using your own technology:
1. Limit the computer to only your use (i.e. do not allow family members or others to use the same device).
2. Implement full disk encryption, in case your computer is stolen or lost.
3. Implement anti-malware software that provides real-time protection as well as (minimum) full disk weekly scans.
4. Use password-enabled screensavers that activate within 10 minutes of user inactivity.
5. Ensure that your operating system and applications are receiving regular patch updates.
6. Turn off Wi-Fi and Bluetooth communications services when not being used.
7. Secure your home wireless (Wi-Fi) router using strong passphrases, WPA-2 encryption (do not use insecure WEP encryption) and MAC addressing if possible.
8. Conduct your computing in a private area of your home, away from prying eyes and inadvertent, unauthorized access.
9. Be conscious of individuals that might be “shoulder surfing”, such as family members or individuals in public places.
10. Do not store university data on a personal device. Instead store it on One Drive, Teams, or FSU Network drives through the VPN.
11. Do not use portable computing devices in high risk public areas such as restaurants, coffee houses and airports.
12. If you must lock a portable computing device in a car, place it in a protected, nonvisible location, such as a trunk, for the minimal amount of time possible.
13. If you must secure a portable computing device while at a hotel, lock it up in the room safe or front desk safe. Never leave it unattended in a hotel room.
17. Limit your use of USB drives generally due to the high risk to information that they bring. Instead, work from One Drive, Teams, or a Network drive, wherever possible.
14. Never use unapproved, insecure, regular USB drives to store University information.
15. Never use unapproved, portable hard drives to store University information.
16. Never store Health related personally identifiable information (PII) on unencrypted USB or portable drives.
17. Use strong passwords: Minimum 8 characters, use upper and lower case letters and
18. include at least one number or symbol, don’t include personal information.
19. Shred printouts of all University information in cross-cut shredders, or bring back to the
20. office and shred, or deposit in a secure shredding bin.
21. Do not leave your computer at a service facility where University data can be accessed and/or copied while not being supervised.
22. Turn off Wi-Fi and Bluetooth networking services when not in use or while traveling on public transportation.
23. Immediately report suspicious, suspected and actual security incidents and breaches to the Office of Information Technology. - Voice Mail and Forwarding your office phone
You can access your FSU Voice Mail from an off campus location at any time. You can follow these quick steps or use this Voice Mail Quick Reference for additional Voice Mail instructions.
1. Dial 301-687-4030.2. Immediately after the system answers, press the star/asterisk key (*).3. Enter your 4-digit office phone extension number.4. When prompted, enter the default security code or the security code you have set.
You can forward your office phone to your home or mobile number by following these steps:1. Lift your office phone handset or press the Speaker key.2. Press the FWD/ALL key. You will hear a stuttered dial tone.3. Dial the destination phone number. Off-campus numbers require a preceding 9. You will hear a steady dial tone.4. Hang up the phone handset.5. The LED of the FWD/ALL key will light up (red).
To cancel forwarding on your office phone:1. Lift the office phone handset or press the Speaker key.2. Press FWD/All key. You will hear a steady dial tone.3. Hang up the phone handset.